Mittlerweile kennen mich schon sehr viele, aber falls du mich noch nicht kennst…
Ich bin Melanie von die flinken Spulchen. Mein Label habe ich 2014 als eigenständigen gewerblichen Eintrag angemeldet, von ca. 2009 bis 2014 nähte und applizierte ich Motive noch per Hand bzw. Nähmaschine. Dies war mein Hobby das mich glücklich machte, ich nähte erst nur für mich und meine erwartenden Zwillinge und dann für Freunde und Verwandte.
Digitalisieren und sticken ist meine Passion!
Sticken begeisterte mich schon seit Ende der 90ern. Im Jahr 2015 war es dann endlich soweit, ich leistete mir meine erste Brother Innovis 800e Stickmaschine, die mich ca. 6 Jahre tatkräftig unterstützt hatte. Mittlerweile habe ich einen Fuhrpark, aber das ist eine andere Geschichte.
Mir war schnell klar, ich möchte etwas Individuelles selbst kreieren und die gekaufte Stickdateien hinter mir lassen.
Ich kaufte mir ca. 1 Jahr später das Brother PE Design 11 und fing also an meine Vorlagen, die ich mit der Nähmaschine aufnähte und auch die Papiervorlagen von den traditionellen Schultüten, zu digitalisieren.
Ja, du denkst, oh das hört sich einfach an. Ich hatte durch verschiedene Bildbearbeitungsprogrammen schon etwas Ahnung und zum Glück kann ich mich schnell in die Materie einfinden, sonst hätte ich nicht gleich noch im selben Jahr einen Online Shop eröffnen können.
Nicht mal ein Jahr später begann ich Online Kurse anzubieten, in denen ich anderen mein Wissen für das PE Design weiter gegeben habe, damit auch sie Puncher (Stickdateien Ersteller) werden können. Diese Kurse gebe ich auch heute noch. Als die Corona-Pandemie kam, wurde ich für die geniale Idee gelobt, einen Livekurs per Internet zu geben, da man ja am Telefon miteinander redet und sich nicht gegenüber sitzen muss. Ich war also meiner Zeit voraus.
In der Corona Zeit erstellte ich mit einer Bekannten zusammen Videokurse vom Standard Grundkurs über ITH, Applikation usw. Diese Kurse haben sich mittlerweile zwar auch geändert, bzw. wurden von mir neu aufgenommen, so dass auch du ein Puncher werden kannst.
Mittlerweile gibt es die Kurse nicht nur für das Brother PE Design, sondern auch für das Janome Digitalisierungsprogramm Jamome Artistic Digitizer, aber auch von Wilcom Embroidery e4.
Es ist hierbei nicht notwendig, dass du genau das Programm hast, wir / ich bringe dir auch die anderen Versionen der 3 Programme bei.
Mein Favorit ist mittlerweile das Wilcom Programm, hier kann ich schneller und effizienter arbeiten.
Wie funktioniert dein persönlicher Online Kurs / Einzelcoaching?
Zuerst brauchst du natürlich eins der 3 oben genannten Programme, einen gut laufenden PC / Laptop und ganz dringend eine Maus und eine Tastatur, denn beide zusammen arbeiten besser, als das Bedienfeld am Laptop.
Dann musst du dich entscheiden, ein echter Puncher zu werden! Denn nur auf den Automatik Puncher Knopf zu drücken ist kein richtiges digitalisieren, auch wenn es meist in den Fachgeschäften und auch im Programm so erklärt wird. Die Ergebnisse sind nicht wirklich hübsch und können deine Maschine kaputt machen.
Mit dem kostenlosen Programm AnyDesk, wo ich nur mit deiner Zustimmung und deinem Code auf deinen PC zugreifen kann, zeige ich und erkläre dir live Schritt für Schritt, wie du in Zukunft deine eigenen Stickdateien erstellen kannst.
Natürlich ist kein Meister vom Himmel gefallen und du lernst es nicht unbedingt in der einen Stunde, aber du kommst dem Punchen ein ganz großes Stück näher und kannst nach dieser Stunde mit viel Übung zum Ziel kommen.
Gemeinsam schaffen wir das!
Selbst bei späteren Fragen lasse ich dich nicht im Regen stehen. Kleine Fragen kann ich dir direkt per Email oder WhatsApp beantworten oder du kannst jederzeit einen Online Kurse nach buchen. Mit meiner Erfahrung und deiner Neugier machen wir deine Kreativität grenzenlos.
Ich zeige dir wie meine Leidenschaft zu deiner wird, und das du zum Digitalisieren kein Profi sein musst. Langweilige Stickdateien gehören der Vergangenheit an. Werde selbst kreativ und verwirkliche deine Visionen zu Stickdateien.
Nun biete ich dir einen kleinen Einblick in die Erstellung einer Applikation einer Blume und wünsche dir ganz viel Spaß:
Diese kleine Einweisung ist erstellt am PE Design 11, falls du ein älteres Model des Programms hast, können manche Einstellungen anders sein oder sogar fehlen.
- Öffne dein PE Design
- Nun sollte sich der Assistent öffnen, der für den Anfang ganz praktisch ist, wenn du z.B: ein zuvor bearbeitest Motiv weiter bearbeiten möchtest, hier sind auch verschiedene Hilfestellungen und Anwendungen, aber diese kannst du auch direkt im Programm benutzten. Also schließe den Assistenten.
- Im Normalfalls solltest du jetzt ein leeres Blatt in der Mitte liegen haben. Das Blatt ist dein Stickrahmen. Bei mir ist er jetzt z.B. 10x10 cm groß.
- Wenn du die ganzen Einstellungen auf dem folgenden Bild nicht hast, keine Panik, diese stellen wir jetzt zusammen ein.

Gehe ganz oben bei der Blume (links) 3 weiter auf Ansicht.
Dort klickst du zuerst auf den Button „Realistisch“ mit dieser Einstellung siehst du nachher dein Motiv als Stickdatei, so wie es auch aus der Stickmaschine kommen würde.

Dann die Stickfolge, diese zeigt die einzelnen Elemente deiner Stickdatei an.
Die Stichsimulation ist unten am Bildschirmrand zu sehen, wenn du deine Datei fertig hast, kannst du die Simulation anmachen und siehst wie deine Stickmaschine das Stickbild nachher sticken würde.
Dann haben wir noch die 3 wichtigen Felder rechts auf der Seite:
- das Importfenster, hat schon vorgefertigte Formen und Stickdateien, diese sehr nützlich sind (das Importfenster findest du gleich neben der Stichsimulation in der Mitte (das mit dem Häkchen)
- Dann brauchst du noch die Stickattribute und die Textattribute, beide findest du in dem Ordner Attribute über dem Importfenster. Die Stickattribute geben Einzelheiten über dein jeweiliges Stickelement und die Textattribute, so wie das Wort schon beinhaltet, hilft dir bei den Wörtern.
- Du brauchst das angezeigte Gitter zwar jetzt nicht unbedingt, aber du kannst es trotzdem gerne einstellen. Lass bitte das Gitter magnetisch weg, das gibt beim digitalisieren meist Probleme. Stelle den Intervall auf 5 mm, dann ist ein Kästchen so groß wie ein Rechenkästchen in einem Matheheft.
Hast du alles? Oh dein Blatt, also der Rahmen sieht nicht 10x10 cm aus?

Falls du das Symbol nicht dort an der Stelle siehst, kannst du auch auf die Blume oben links klicken und dann sind immer die Symbole und Bezeichnungen zu sehen.
Design-Einstellungen… hat diesen Rahmen. Es geht ein neues Fenster auf...
Dort kannst du zwischen Haushaltsmaschine und Industrie Stickmaschine entscheiden.
Suche dir den 10x10 cm Rahmen heraus.

Alle weiteren Einstellungen zu diesem Fenster brauchst du erst einmal nicht beachten. Falls du mehr dazu wissen möchtest, bekommst du dies im Handbuch oder in einem meiner Kurse erklärt.
Ich möchte mit dir eine kleine Applikation erstellen:
- gehe bei deinem Importfenster bei von auf Umrandungen und bei Kategorie auf Standartformen
- suche dir nun die Blume heraus, entweder klickst du die Blume an und drückst unten auf Importieren oder du klickst doppelt drauf, oder du lässt die rechte Maustaste auf der Blume gedrückt und ziehst sie auf dein leeres Blatt.
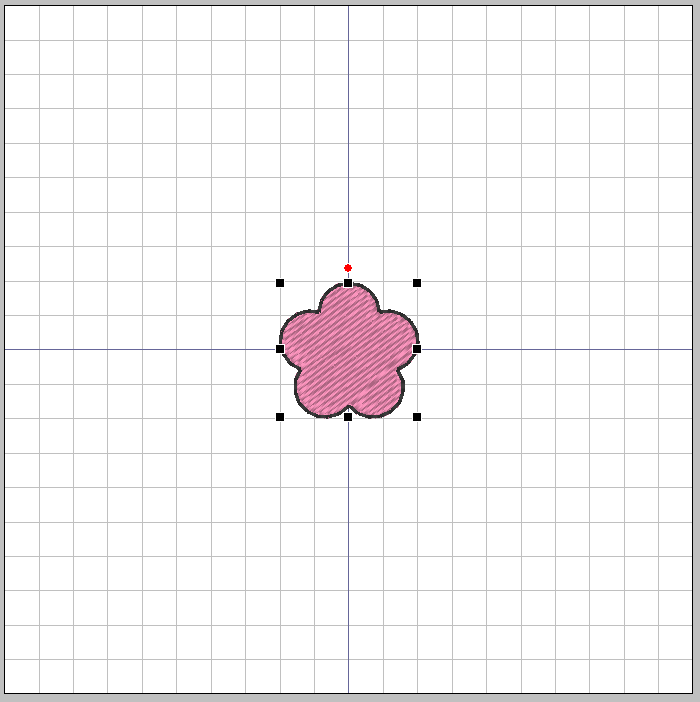
So sollte es jetzt bei dir aussehen. Die Blume mit schwarzen und einem roten Punkt. Falls dies nicht der Fall ist, klicke einfach einmal in die Blume.
Da die Blume ja so recht klein zum Rahmen ist, werden wir sie jetzt vergrößern, auch dies geht auf verschiedene Weisen:
- du findest im oberen die Startseite und dort mittleren Bereich den Button Größe, klicke darauf

Ein Bild muss immer 3 bis 5 mm kleiner als der Rahmen sein, sonst wird deine Stickmaschine meckern oder sie meckert nicht und sticht in den Rahmen.

Ein kleines neues Fenster öffnet sich, oben steht % und drunter mm, klicke vorne den Punkt für mm an, dann reicht es wenn du eine der beiden Zahlen auf 95 mm änderst. Ich nehme die größere Zahl! Das Seitenverhältnis beibehalten bleibt angeklickt, sonst bekommt die Blume eine unschöne Form.
- Eine andere Variante ist, du kannst einen der schwarzen Eckpunkte mit gedrückter Maustaste verziehen, bis du fast am Rand bist. Aber das erste ist doch im Moment für den Anfang etwas einfacher und schneller
Hast du die Blume noch angeklickt?
Wenn ja, erscheint oben in der Leiste neben dem ScanNcut das Register Formen. Dieses klickst du an und gelangst zu ein paar Einzelheiten deiner Blume. Dort kannst du vor allem die Stickart und die Farbe ändern.
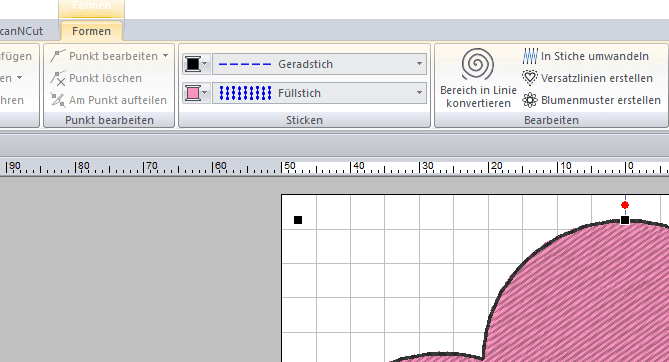
Hier kannst du sehen, dass die Umrandung (immer oben abgebildet) ein schwarzes Garn zeigt und im Geradstich gestickt wird. Darunter siehst du, dass die Blume im Füllstich in rosa gestickt wird. Hier könntest du jetzt verschiedene Sticheinstellungen machen, sowie die Farbe ändern.
Da wir aber eine Applikation mit eigener Stoffeinlage erarbeiten wollen, kannst du das erst einmal alles ignorieren.
Deine Blume sollte mittig liegen, falls dies nicht der Fall ist, klicke ganz oben auf Startseite, dann auf Anordnung und positionierst die Blume zentriert [ganz unten].
Hast du schon einmal eine Applikation gestickt?
Sie besteht aus 3 Teilen, also eine ganz einfache Digitalisierung, wenn es sich nur um 1 Objekt handelt.
Bei so einfachen Applikationen, wo nicht noch mehr Elemente dazu kommen, hat das PE Design einen Trick, damit man nicht immer kopieren und einfügen muss. Denn normalerweise muss man das mit jedem Element das zu der Stickdatei gehört machen.
Wir brauchen den 1. Teil, der direkt auf deinem Untergrund die Position angibt, dann den 2. Teil der deinen aufgelegten Stoff fest stickt und dann den 3. Teil der aus der gerade entstanden doodle Applikation eine saubere Applikation mit Satinstich macht.
Nicht wundern, falls du nicht weißt was eine doodle Applikation ist. Dazu komme ich in einem anderen Blogeintrag genauer drauf.
Anleitung für neuere Programme, die diesen Assistenten haben:
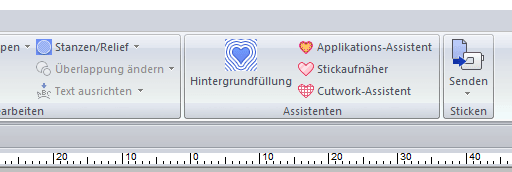
Der Applikations-Assistent ist auf der Startseite im hinteren rechten Bereich zu finden.
Um ihn zu betätigen muss deine Blume immer noch angeklickt sein.
Ein neues Fenster geht auf.
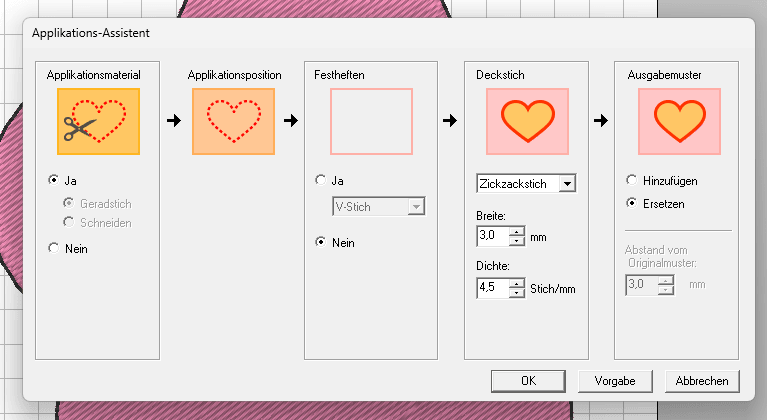
Stelle die Einstellungen genau so ein, wie oben auf dem Bild.
1. Position ist direkt auf den Untergrund sticken, also ja anklicken
2. Position kann man nichts wählen, diese ist, um den Stoff fest zu sticken.
3. das Festheften ist nicht von Nöten, dies ist ein extra Zickzack oder V-Stich, der um dein Motiv, in dem Fall die Blume gestickt wird.
4. Der Deckstich ist der Zickzackstich (Satinstich) dieser sollte mind. 3 mm haben, denn man schneidet den Stoff ja nicht ganz am Rand der Applikationsposition ab. So erhält man einen schönen sauberen Rand. Breiter geht immer ;)
5. der Punkt Ausgabemuster ist wieder nicht nötig, also auf Ersetzten klicken. Denn dieser macht um den Satinstich noch einen Satinstich.
Klicke auf OK. Diese Angaben speichern sich automatisch, also du musst sie nur einmal einstellen.
Schon ist per Zauberhand, deine Vollstick Blume eine Applikationsblume geworden….

Du siehst jetzt auf der linken Seite in der Stickfolge die 3 erforderlichen Punkte.
Falls dir der Satinstich etwas zu schmal vorkommt, musst du dies rechts bei den Stickattributen ändern. Dazu klickst du erst einmal irgend wo in das graue Feld, damit die Blume nicht mehr markiert ist. Dann klickst du denn Punkt 3 in der Stickfolge links an und dann mit der rechten Maustaste auf Objekt wählen. Jetzt ist nur der Teil mit dem Satinstich / Zickzackstich markiert.
Klicke nun auf die Stickattribute und ändere die Zickzack-Breite auf 4 oder 5 mm.

Jetzt muss nur noch eine kleine Änderung gemacht werden, weil nicht jede Maschine diese fast gleichen Farbnuancen erkennen kann.
Klicke wieder in das graue Feld, damit die Blume nicht mehr markiert ist, klicke nun auf Punkt 2 in der Stickfolge links und mit der rechten Maustaste auf Objekt wählen.
Gehe nun oben in der Leiste wieder auf Formen, neben dem ScanNCut und ändere nicht nur die Farbe, sondern auch den Geradstich in einen 3 fach Stich. Denn dieser hält deinen aufgelegten Stoff besser fest und vermeidet (meist) ein rutschen, wenn du den überstehenden Stoff abschneidest.
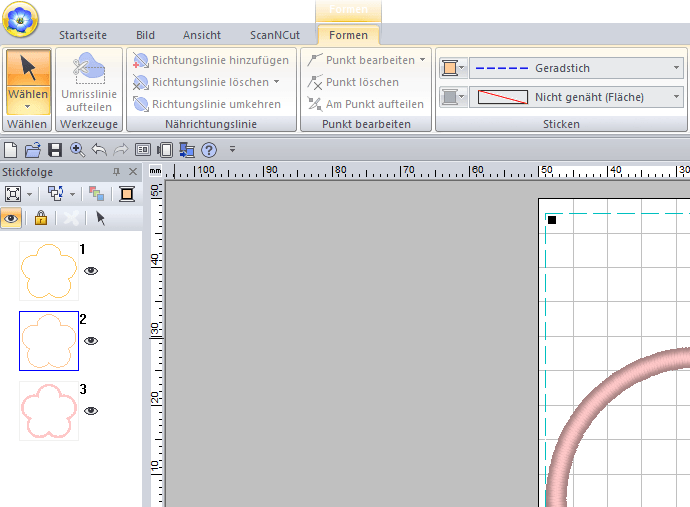
Jetzt ist deine Applikation fertig. Du kannst sie dir unten in der Sticksimulation gerne erst anschauen.
Wenn du zufrieden bist, kannst du auf die Blume klicken und unter speichern unter… deine Blume abspeichern.
GANZ WICHTIG, speichere nie auf deinem PE Design Dongle, dieser könnte davon kaputt gehen. Lege dir am Besten einen Ordner mit dem Namen Stickdateien an. Da speicherst du die Blume am Besten unter Appli_Blume.
Speichere dir die Blume zusätzlich auf dem Stick, diesen kannst du dann bei deiner Maschine in den USB Port stecken und lossticken.
Wenn du die Datei direkt vom PC aus an die Stickmaschine senden möchtest, kannst du das natürlich auch machen.

Gehe dafür auf die Startseite und dann auf den letzten Button Senden
Dazu kann ich dir leider keine Bilder zeigen, weil ich meine Maschine nicht mit dem PC verbinden kann (die Entfernung ist etwas zu groß)
Ich hoffe dir hat die kleine Anleitung gefallen, du konntest sie gut nacharbeiten und ich konnte deine Neugier wecken. Viel Spaß beim nachmachen.
Natürlich würde ich mich freuen, wenn du einen Kommentar hinterlässt.